В настоящем уроке мы продолжим тему полигонального моделирования на уровне подобъектов и сделаем модель телефонной трубки (рис. 1).
 (рис. 1) (рис. 1) Начнем моделирование с построения примитива Box (Параллелепипед). Для этого выполните следующие действия :
• щелкните на пункте главного меню Create > Standard Primitives > Box ( Создать > Стандартные примитивы > Параллелепипед);
• щелкните в левом верхнем поле окна проекции вида сверху и, удерживая кнопку мыши, перетащите курсор в правую нижнюю половину окна, создавая таким образом произвольного размера прямоугольник;
• отпустите кнопку мыши и перетащите курсор вверх, создавая толщину параллелепипеда;
• в свитке Parameters (Параметры) впечатайте габариты объекта и количество его сегментов по длине, ширине и высоте (рис.2)
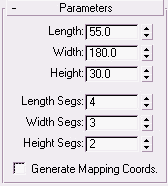 (рис.2) (рис.2)
Телефонная трубка имеет из в контекстном меню щелкните на пункте Convert To > Convert to Editable Poly (Превратить > Превратить в редактируемые полигоны).Телефонная трубка имеет изгиб и самое время воспользоваться модификатором Bend (Изгиб). Для этого щелкните в главном меню на пункте Modifiers > Parametric Deformers > Bend (Модификаторы > Параметрические деформации > Изгиб), в результате чего в стеке модификаторов появится требуемый элемент. Выставьте его параметры согласно рис. 3.
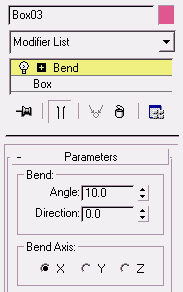 (рис.3) (рис.3)
На этом мы исчерпали все необходимые нам возможности параметрического объекта и можем смело с ними распрощаться. Дальнейшая работа будет проходить на уровне редактирования подобъектов — вершин, ребер, полигонов и т. д. Для того чтобы перевести объект в редактируемую сетку выполните следующие действия :
• щелкните на параллелепипеде правой кнопкой мыши, в результате чего появится контекстное меню;
• в контекстном меню щелкните на пункте Convert To > Convert to Editable Poly (Превратить > Превратить в редактируемые полигоны).
ПРИМЕЧАНИЕ
Если вы работаете в более ранних версиях программы, где еще не было Editable Poly (Редактируемые полигоны), можно для тех же целей использовать Editable Mesh (Редактируемая сетка), но часть функций вам будет недоступна.
Перейдите на уровень редактирования вершин, для чего щелкните на значке Vertex (Вершина) в свитке Selection (Выделение). После этого в окне проекции вида слева отредактируйте три верхних ряда вершин так, чтобы получился изгиб трубки в поперечном сечении (рис. 4) в свитке Selection (Выделение). После этого в окне проекции вида слева отредактируйте три верхних ряда вершин так, чтобы получился изгиб трубки в поперечном сечении (рис. 4)
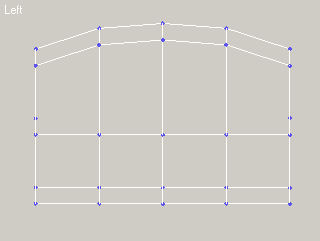 (рис.4) (рис.4)
После того, как будут выполнены действия по редактированию изгиба верхней части трубки, аналогичную операцию по созданию изгибов формы нужно провести на торцах трубки, с той лишь разницей, что основание, которым трубка ставится на базу, должно быть выгнуто меньше, нежели верх (рис. 5).
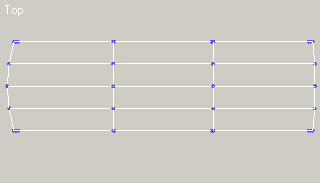 (рис.5) (рис.5)
Сейчас нам необходимо сделать округления по четырем сторонам и по периметру верха. Для этого нам необходимо перейти на уровень редактирования граней, для чего щелкните кнопкой мыши на значке Edge (Ребро)  в свитке в свитке Selection (Выделение). Перед тем, как начать выделения граней, нужно выставить флажок рядом с Ignore Backfacing (Без обратной ориентации), что позволит избежать случайного выбора граней, лежащих на противоположных сторонах геометрии. Для выделения необходимых нам ребер, удерживая клавишу Ctrl , щелкните на одном из ребер каждой стороны, добавляя их, таким образом, к выделению. После этого в свитке Selection (Выделение) щелкните на кнопке Loop (Петля), что позволит остальные ребра выбрать автоматически (рис. 6). в свитке в свитке Selection (Выделение). Перед тем, как начать выделения граней, нужно выставить флажок рядом с Ignore Backfacing (Без обратной ориентации), что позволит избежать случайного выбора граней, лежащих на противоположных сторонах геометрии. Для выделения необходимых нам ребер, удерживая клавишу Ctrl , щелкните на одном из ребер каждой стороны, добавляя их, таким образом, к выделению. После этого в свитке Selection (Выделение) щелкните на кнопке Loop (Петля), что позволит остальные ребра выбрать автоматически (рис. 6).
 (рис.6) (рис.6)
Не лишним будет напомнить о том, что в процессе выбора ребер, нужно контролировать область выделения во всех окнах проекций.
Сейчас, когда выделены необходимые нам ребра, можно применить к ним инструмент Chamfer (Фаска):
• зайдите в свиток Edit Edges (Редактирование ребер);
• щелкните на кнопке Settings (Установки) рядом с кнопкой Chamfer (Фаска), после чего появится окно диалога Chamfer Edges (Фаска ребер);
• в окне диалога Chamfer Edges (Фаска ребер), в поле Chamfer Amount (Величина фаски) впечатайте значение 4 ;
• подтвердите внесенные изменения, щелкнув на кнопке OK .
В результате этих действий у вас на краях появится скругление. Увидеть его можно установив для объекта сглаживание. Для этого в свитке Subdivision Surface (Поверхности с разбиением) установите флажок рядом с Use NURMS Subdivision (Использовать NURMS разбиения), а в поле Display (Отображение) установите значение Iteration (Итерации) в 2 . После этого ваша поверхность станет сглаженной, и будет выглядеть как на рис. 7.
 (рис.7) (рис.7)
Сейчас давайте повторим те же действия по созданию фаски, но только для нижних ребер:
• выберите ребра, расположенные по периметру нижней плоскости;
• вызовите окно диалога Chamfer Edges (Фаска ребер);
• в поле Chamfer Amount (Величина фаски) впечатайте значение 2 ;
• подтвердите внесенные изменения, щелкнув на кнопке OK .
В результате вы получите скругления на нижней части трубки, но с меньшим радиусом (рис. 8).
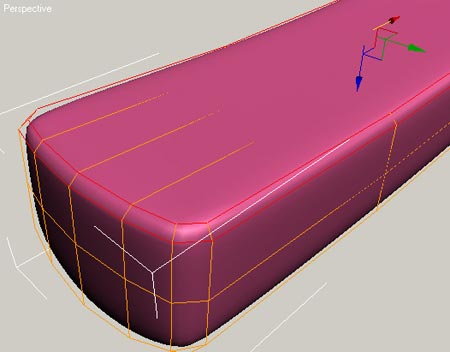 (рис.8) (рис.8)
Мы сделали общую, большую форму трубки телефона. Пришло время добавить для редактирования вершины. Сделать это можно разными способами, но мы воспользуемся секущей плоскостью, как самым простым и удобным в данном случае методом. Для выполнения сечения поверхности плоскостью выполните следующие действия:
• вернитесь на уровень редактирования вершин, щелкнув на значке 
• в свитке Edit Geometry (Редактирование геометрии) щелкните на кнопке Slice Plane (Секущая плоскость), в результате чего кнопка подсветится цветом, а в горизонтальной плоскости объекта появится секущая плоскость;
• на панели инструментов щелкните на кнопке Angle Snap Toggle (Переключатель угловых привязок)  что позволит проще поворачивать на заданные углы; что позволит проще поворачивать на заданные углы;
• там же, на панели инструментов, щелкните на кнопке Select and Rotate (Выделить и повернуть)  и поверните секущую плоскость на 90 (рис. 9); и поверните секущую плоскость на 90 (рис. 9);
 (рис.9) (рис.9)
• щелкните на кнопке Slice (Рассечь) в свитке Edit Geometry ( Редактирование геометрии);
• еще раз щелкните на кнопке Slice Plane (Секущая плоскость) в свитке Edit Geometry ( Редактирование геометрии) чтобы отключить создание сечений.
Прежде чем наращивать плотность сетки полигонов, давайте отредактируем положение вершин в пространстве с учетом добавленных. Для этого в окне проекции фронтального вида выполните перемещение групп вершин, по форме будущей телефонной трубки, сформировав, таким образом, область расположения динамика, но не забудьте прежде снять флажок с Ignore Backfacing (Без обратной ориентации), для того, чтобы снова иметь возможность выбирать группы вершин по всему сечению (рис. 10).
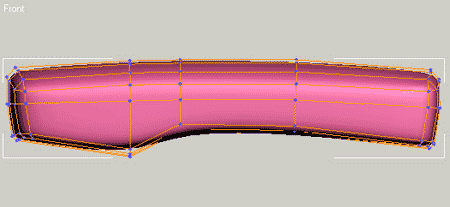 (рис.10) (рис.10)
Для формирования посадочных мест под кнопки, нам понадобится сделать еще пять сечений плоскостью в окне проекции фронтального вида.
СОВЕТ
Обращаю ваше внимание на то, что я не стал делать эти сечения вместе с первым, по той простой причине, что это усложнило бы редактирование положения вершин, которых было бы тогда намного больше. Если есть возможность, всегда старайтесь максимально сформировать форму объекта при минимальном количестве полигонов — это не только упрощает работу, но еще и позволяет получить более сглаженные формы.
Как делать сечения мы только что говорили, поэтому не стану повторяться, а вам представляю рис. 11, где показана та часть трубки, на которой нужно сделать сечения. Расстояния между ними должны быть приблизительно одинаковые.
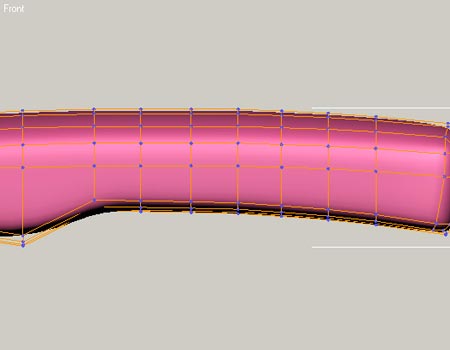
Сейчас перейдем к формированию углубления, в котором обычно встраивается дисплей, но у меня трубка старого образца и на этом месте просто логотип фирмы Panasonic и индикатор разрядки батареи.
Чтобы сформировать углубление, выполните следующие действия :
• перейдите на уровень редактирования вершин;
• установите флажок на Ignore Backfacing (Без обратной ориентации), чтобы случайно не выбрать лишние вершины;
• в окне проекции вида снизу передвиньте три средние вершины вправо так, чтобы сформировать изгиб нижней части углубления (рис. 12);
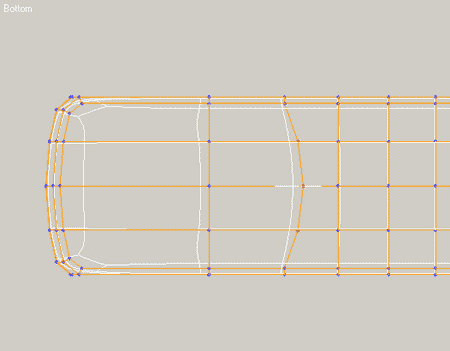 (рис.12) (рис.12)
• перейдите на уровень редактирования полигонов, для этого щелкнув на значке Polygon (Полигон) 
• выделите четыре полигона, расположенные левее места изгиба;
• в свитке Edit Polygon (Правка полигонов) щелкните на кнопке Settings (Установки) рядом с кнопкой Inset (Смещение внутрь), в результате чего появится окно диалога Inset Polygons (Сместить полигоны внутрь);
• в окне диалога Inset Polygons (Сместить полигоны внутрь) выставьте значение величины смещения в 1.5 ;
• подтвердите внесенные изменения, щелкнув на кнопке OK . В результате у вас будут построены новые полигоны со смещением внутрь (рис.13).
 (рис.13) (рис.13)
Сейчас можно закончить формирование углубления. Для этого выполните следующие действия : • не снимая выделения с полигонов, щелкните на кнопке Settings (Установки) рядом с кнопкой Extrude (Выдавить), в результате чего появится окно диалога Extrude Polygons (Выдавить полигоны);
• в окне диалога Extrude Polygons (Выдавить полигоны) выставьте величину выдавливания в -7 ;
• подтвердите внесенные изменения, щелкнув на кнопке OK ;
• перейдите на уровень редактирования вершин, щелкнув на значке 
• в окне проекции фронтального вида отредактируйте положение вершин как на рис. 14.
 (рис.14) (рис.14)
Если сейчас посмотреть на построенное углубление, то можно увидеть, как внутренние грани углубления формируют скругления большого радиуса. В нашем же случае, наоборот, внутренние грани по периметру должны образовывать четкую границу плоскостей. Для того чтобы это сделать, нужно увеличить плотность сетки в местах изгибов. Повысить плотность полигонов можно несколькими способами, но я воспользуюсь уже знакомым нам методом формирования фаски на уровне ребер.
Для построения такой фаски выделите внутренние грани по периметру углубления, исключая сторону изгиба и примените к ним Chamfer Edges (Фаска ребер), а в поле Chamfer Amount (Величина фаски) введите значение 0.5 . В результате углубление примет более правдоподобный вид (рис.15)
 (рис.15) (рис.15)
Но еще не все так хорошо, как хотелось бы — впечатление о проделанной работе портят внешние углы, слишком большого радиуса закругления. Чтобы избавиться от этого, нужно применить Chamfer Edges (Фаска ребер) и для тех ребер, которые формируют эти углы с величиной смещения в 0.5 (рис.16)
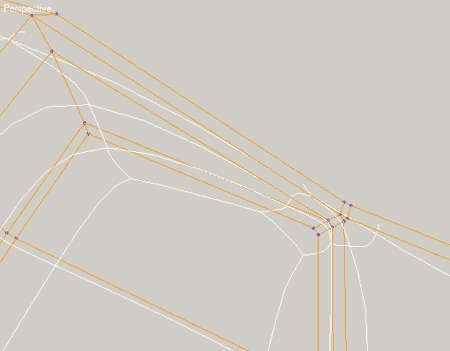 (рис.16) (рис.16)
Ну вот, совсем другое дело.
Можно переходить к формированию углубления в месте нахождения динамика. Это круглое с небольшим изгибом углубление легче всего могло бы быть построено при помощи булевой операции вырезания, но, как правило, такие операции наносят непоправимый вред полигональной сетке модели, превращая ее в сплошное «месиво» из вершин, ребер и полигонов, затрудняя дальнейшее редактирование модели. Это могло бы еще пройти в конце моделирования, но нам нужно еще формировать отверстия для кнопок, отделку и т. д., поэтому выполним это углубление, сформировав его в существующей сетке.
Для того чтобы облегчить задачу по построению окружности, выполните в окне проекции вида снизу построение объекта Circle (Окружность) радиусом 17 . Чтобы сделать это щелкните на пункте главного меню Create > Shapes > Circle (Создать > Формы > Окружность), затем в окне проекции вида снизу щелкните мышкой в месте расположения будущего углубления и протащите курсор в сторону, формируя окружность (рис. 17)
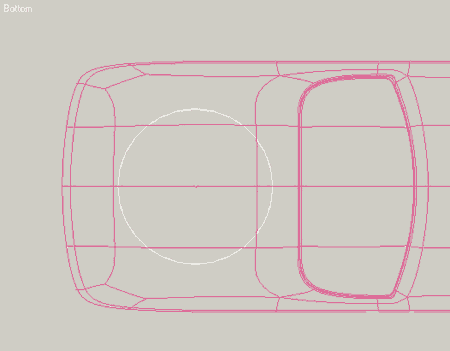 (рис.17) (рис.17)
После того, как у нас появился шаблон, по которому мы можем выверять форму углубления, появилась необходимость увеличения плотности сетки полигонов в этом месте. На сей раз, мы воспользуемся инструментом Cut (Разрезать). Активизировать его можно в свитке Edit Geometry ( Редактирование геометрии) на любом из уровней подобъектов, щелкнув на кнопке Cut (Разрезать), в результате чего кнопка изменит свой цвет, указывая на то, что она находится в активном режиме. После этого щелкните на ребре или вершине объекта и протащите курсор, до другого ребра или вершины. Пунктирная линия вслед за курсором будет показывать место, где будет создано новое ребро. Для выключения режима разрезания щелкните правой кнопкой мыши.
Для нашего отверстия понадобится выполнить разрезы в несколько приемов с промежуточным редактированием вершин. Первые разрезы показаны на рис. 18.
 (рис.18) (рис.18)
К диагональным разрезам добавьте разрезы по периметру отверстия. Отредактируйте положение вершин, но не старайтесь делать это с максимальной точностью, так как после очередных разрезов положение вершин придется снова уточнять (рис.19).
 (рис.19) (рис.19)
Чтобы получить максимально ровный и сглаженный круг придется выполнить еще по одному разрезу внутри уже сформированных лучей, исходящих из центра окружности. После того, как будут сделаны разрезы, можно переходить к окончательному редактированию вершин. Сейчас их положение должно быть определено шаблоном-окружностью, на котором они находятся, а расстояния между соседними вершинами по возможности должно быть одинаковым.
После того, как будут расставлены вершины, можно сформировать внутреннее кольцо ребер. Для этого выделите внутренние полигоны и выполните Inset (Смещение внутрь), как это мы уже делали раньше, но только с величиной сдвига равной половине радиуса круга (рис. 20).
 (рис.20) (рис.20)
Перед тем, как перейти к формированию посадочных мест под кнопки, выполните сдвиг вершин, расположенных внутри окружности так, чтобы сформировалась небольшая выемка. А внешнему кольцу из ребер примените Chamfer Edges (Фаска ребер) с очень маленькой величиной среза, для того, чтобы образовалась по периметру углубления фаска (рис. 21).
 (рис.21) (рис.21)
Пришло время заняться углублениями для кнопок. Но прежде чем выдавливать геометрию, нужно построить форму кнопок. Сами кнопки пульта мы сделаем как отдельные объекты — это вполне может быть примитив Chamfer Box (Параллелепипед с фаской).
Продолжим моделирование. Из шести построенных нами ранее сечений для формирования кнопок, выделите четыре внутренних поперечных ряда ребер и примените к ним Chamfer Edges (Фаска ребер) с величиной среза равной 4.5 , что задаст ширину посадочного места (рис. 22).
 (рис.22) (рис.22)
Выполните те же действия и по отношению к продольным ребрам в области построения кнопок. Для этого примените к ним все тот же Chamfer Edges (Фаска ребер), но только с величиной среза равной 6.5 . Все эти операции помогут сформировать область выдавливания (рис. 23).
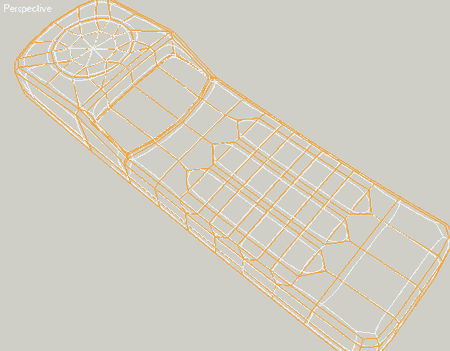 (рис.23) (рис.23)
У нас сформировалась общая форма отверстий под кнопки. Размер отверстий по длине раза в полтора превышает ширину, что может сказаться на последующем сглаживании, если мы не разделим широкие стороны пополам. Воспользуйтесь снова инструментом Cut (Разрезать) и сделайте продольные разрезы, соединив тем самым противоположные вершины полей, где будут кнопки (рис. 24).
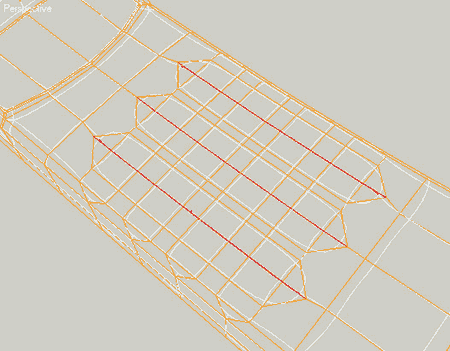 (рис.24) (рис.24)
Кнопки имеют скругленные грани, что относится и к отверстиям, в которых они будут находиться. Можно их сделать потом, вначале выдавив отверстия, затем, выделив внутренние вертикальные грани и применив Chamfer Edges (Фаска ребер), а можно это выполнить и по-другому — применив к угловым вершинам Chamfer Vertices (Фаска вершин) перед применением выдавливания. Можете попробовать и тот и другой метод, я же опишу первый вариант.
Чтобы сделать отверстия под кнопки телефонной трубки выполните следующие действия:
• выделите все полигоны, относящиеся к будущим отверстиям кнопок;
• в свитке Edit Polygon (Правка полигонов) щелкните на кнопке Settings (Установки) рядом с кнопкой Extrude (Выдавить), в результате чего появится окно диалога Extrude Polygons (Выдавить полигоны);
• в окне диалога Extrude Polygons (Выдавить полигоны) выставьте величину выдавливания в -4 ;
• подтвердите внесенные изменения, щелкнув на кнопке OK .
Дальнейшие действия будут связаны с формированием скруглений внутренних углов. Для этого выполните следующие действия:
• перейдите на уровень редактирования граней, для чего щелкните кнопкой мыши на значке Edge (Ребро)  в свитке в свитке Selection (Выделение); в свитке в свитке Selection (Выделение);
• выделите все внутренние вертикальные ребра сформированных отверстий;
• примените к ним Chamfer Edges (Фаска ребер), а в поле Chamfer Amount (Величина фаски) введите значение 1 .
СОВЕТ
Для того, чтобы было удобнее работать с выделением граней воспользуйтесь окном проекции перспективного вида, развернув его на полный экран, используя клавиатурную комбинацию Alt + w .
Продолжим формирование фасок отверстий. На сей раз нужно выделить по одному верхнему ребру в каждом отверстии и щелкнуть на кнопке Loop (Петля) , находящейся в свитке Selection (Выделение). В результате должны выделиться все ребра, очерчивающие верхний край отверстия. Теперь к ним можно применить Chamfer Edges (Фаска ребер), а в поле Chamfer Amount (Величина фаски) введите значение 0.1 .
После того, как будет сделана фаска для верхних ребер, перейдите на уровень редактирования полигонов, щелкнув для этого на значке Polygon (Полигон)  У вас должны быть все еще выделенные внутренние полигоны, если не так, то выделите их снова. После этого в свитке Edit Geometry (Редактирование геометрии) щелкните на кнопке Detach (Отделить) и в появившемся окне диалога выберите метод отделения как Detach to Element (Отделить в элемент). То, что должно получиться после редактирования полигонов, видно на рис.25. У вас должны быть все еще выделенные внутренние полигоны, если не так, то выделите их снова. После этого в свитке Edit Geometry (Редактирование геометрии) щелкните на кнопке Detach (Отделить) и в появившемся окне диалога выберите метод отделения как Detach to Element (Отделить в элемент). То, что должно получиться после редактирования полигонов, видно на рис.25.
 (рис.25) (рис.25)
Сейчас можно сделать сами кнопки. Для этой цели вполне подойдет примитив Chamfer Box (Параллелепипед с фаской) с параметрами как на рис. 26.
 (рис.26) (рис.26)
Можно оставить построенную кнопку как есть, а можно сконвертировать в Editable Mesh (Редактируемая сетка) и немного поменять положение вершин, чтобы получить небольшое скругление верха кнопки. После того, как будет сформирована одна кнопка, сделайте ее копии для всех имеющихся углублений (рис. 27).
 (рис.27) (рис.27)
После того, как мы сделали основные кнопки, нет нужды рассказывать, как делать такие же, но только меньшего размера функциональные кнопки. Давайте еще сделаем антенну, посадочное место под функциональные кнопки часть отделки и фирменную надпись Panasonic .
Начнем с антенны. Для ее моделирования воспользуемся примитивом Box (Параллелепипед), который можно найти, щелкнув на пункте главного меню Create > Standard Primitives > Box (Создать > Стандартные примитивы > Параллелепипед), с параметрами как на рис. 28.
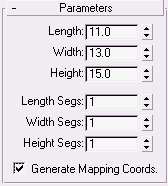 (рис.28) (рис.28)
Для дальнейшей работы построенный параллелепипед необходимо привести к Editable Poly (Редактируемые полигоны), для чего щелкните на нем правой кнопкой мыши, в результате чего появится контекстное меню, где выберите Convert To > Convert to Editable Poly (Превратить > Превратить в редактируемые полигоны).
Сейчас, когда мы имеем к подобъектам, выберите уровень редактирования граней, для чего щелкните кнопкой мыши на значке Edge (Ребро)  в свитке в свитке Selection (Выделение). После этого выделите все боковые грани и примените к ним Chamfer Edges (Фаска ребер) со значением Chamfer Amount (Величина фаски) равным 2 , затем выделите верхние грани и постройте еще одну фаску, но уже используя величину среза 0.1 . в свитке в свитке Selection (Выделение). После этого выделите все боковые грани и примените к ним Chamfer Edges (Фаска ребер) со значением Chamfer Amount (Величина фаски) равным 2 , затем выделите верхние грани и постройте еще одну фаску, но уже используя величину среза 0.1 .
С фасками закончили. Давайте при помощи команды Inset (Смещение внутрь), на уровне редактирования полигонов, сформируем внутренний ряд ребер для последующего их выдавливания. Чтобы сделать это выполните следующие действия :
• перейдите на уровень редактирования полигонов, для этого щелкните на значке Polygon (Полигон) 
• выделите наружный торцевой полигон;
• щелкните на кнопке Settings (Установки) рядом с кнопкой Inset (Смещение внутрь), находящейся в свитке Edit Polygons (Правка полигонов), в результате чего появится окно диалога Inset Polygons (Сместить полигоны внутрь);
• в окне диалога Inset Polygons (Сместить полигоны внутрь), в поле Inset Amount (Величина смещения) введите значение 1.2 (рис. 29).
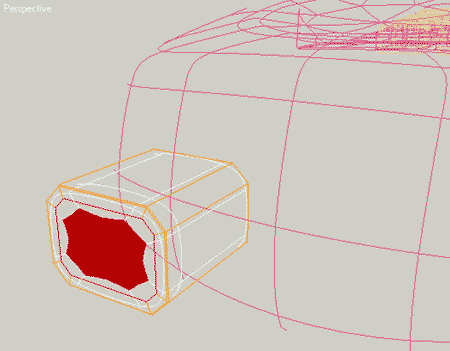 (рис.29) (рис.29)
Сейчас, при помощи секущей плоскости или вручную разделите моделируемый объект на две части по широкой стороне — это облегчит процесс дальнейшего формирования закруглений на антенне. После этого вернитесь на уровень редактирования полигонов (Edit Polygons) и при выделенном торцевом полигоне, примените к нему Bevel (Скос), вызвав окно диалога Bevel Polygons (Скос полигонов), щелкнув на кнопке Settings (Установки). В появившемся окне диалога введите значения высоты и смещения как на рис. 30.
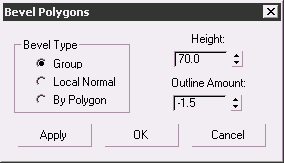 (рис.30) (рис.30)
После того, как будет сформирована внешняя часть антенны, отредактируйте ее окончание, сделав на торцевых ребрах фаску и передвинув вдоль оси антенны, наружу, центральные вершины для формирования скругления (рис. 31).
 (рис.31) (рис.31)
Далее сделаем шов по периметру корпуса, но сначала выполним небольшое декоративное расширение в середине трубки. Для этого выделите средние ребра на боках трубки и примените к ним Chamfer Edges (Фаска ребер) со значением Chamfer Amount (Величина фаски) равным 2 (рис. 32)
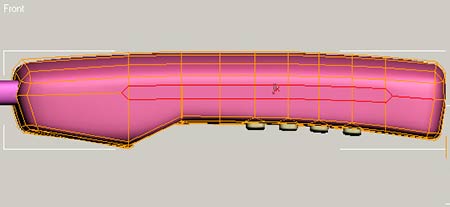 (рис.32) (рис.32)
Сейчас выберите серединный шов по всему периметру модели и примените к нему Extrude Edges (Выдавить ребра), щелкнув на кнопке Settings (Установки) рядом с кнопкой Extrude (Выдавить). В результате этих действий появится окно диалога Extrude Edges (Выдавить ребра), где нужно вписать значения как на рис. 33.
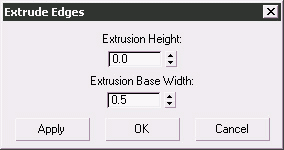 (рис.33) (рис.33)
Щелкните на кнопке Apply (Применить), для того, чтобы сделать первое выдавливание. Затем, не меняя выделения и не закрывая окно диалога, введите в поля новые значения высоты и ширины выдавливания (рис. 34)
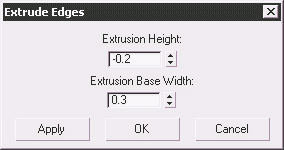 (рис.34) (рис.34)
Щелкните на кнопке OK для того, чтобы применить изменения. При кажущейся сложности задачи нам удалось построить профиль стыка за две операции, что, в общем-то, совсем и не плохо, учитывая тот факт, что такого рода профили очень часто применяются в моделировании автомобилей. Сделаем тестовую визуализацию трубки (рис. 35).
 (рис.35) (рис.35)
Еще немного моделирования с внутренней стороны телефона и можно будет переходить к завершающей работе — моделированию надписи. На самом деле в трубке есть еще некоторые детали, которые требуют моделирования (например, функциональные кнопки, кнопка включения-выключения и т.д.), но я не стану их делать, так как процесс моделирования абсолютно одинаков с тем, который мы разобрали для основных клавиш трубки. А сейчас добавим площадку для функциональных кнопок. Для этого выполните следующие действия :
• у основания трубки добавьте еще один поперечный разрез;
• в продольной плоскости разрежьте полигоны, лежащие по бокам. в результате чего у вас должен получиться прямоугольник, сформированный ребрами (рис.36).
 (рис.36) (рис.36)
• примените к этим ребрам выдавливание ( Extrude Edges ), так же как мы делали для бокового шва.
В результате этих действий у вас получится такой же шов, как и боковой, с той лишь разницей, что окажутся сильно сглаженными внутренние углы прямоугольника. Чтобы избавиться от этого эффекта, добавьте угловым ребрам фаску ( Chamfer Edges ) (рис. 37)
 (рис.37) (рис.37)
Ну и, напоследок сделаем надпись на корпусе трубки. Именно ее нужно делать в последнюю очередь, так как после применения модификатора Shape Merge (Слитые с формой) произойдет разрушение стека, и вы не сможете больше редактировать простую форму.
Для создания текста выполните следующие действия :
• щелкните на пункте главного меню Create > Shapes > Text (Создать > Формы > Текст);
• в поле Text (Текст) свитка Parameters (Параметры) впечатайте « Panasonic »;
• введите величину шрифта (Size), равную 25 и гарнитуру «Arial Black»;
• щелкните кнопкой мыши в окне вида сверху для завершения создания текста (рис. 38).
 (рис.38) (рис.38)
Для того чтобы отобразить текст на поверхность трубки выполните следующие действия :
• выделите модель телефонной трубки;
• щелкните на кнопке Shape Merge (Слитые с формой) в свитке типов объектов разновидности Compound Objects (Составные объекты) на командной панели Create (Создать);
• в нижней части панели в свитке Pick Operand (Назначение операнда) щелкните на кнопке Pick Shape (Указать форму), после чего щелкните на надписи « Panasonic ».
В результате этих действий надпись спроецируется на поверхность трубки (рис. 39).
 (рис.39) (рис.39)
Чтобы выполнить дальнейшее действие нужно добавить в стек модификаторов модификатор Edit Mesh (Правка сетки). Для того, чтобы сделать это щелкните в главном меню на пункте Modifiers > Mesh Editing > Edit Mash (Модификаторы > Редактирование сетки > Правка сетки). После этого зайдите на уровень подобъектов редактирования полигонов, щелкнув на значке Polygon (Полигон)  Сейчас нужно сделать последнюю операцию по выдавливанию надписи. По умолчанию она должна быть выделена, поэтому просто щелкните на кнопке Extrude (Выдавить) с величиной выдавливания 0.5 (рис. 40) Сейчас нужно сделать последнюю операцию по выдавливанию надписи. По умолчанию она должна быть выделена, поэтому просто щелкните на кнопке Extrude (Выдавить) с величиной выдавливания 0.5 (рис. 40)
 (рис.40) (рис.40)
Вот, пожалуй, и все, что я хотел рассказать в этом уроке.
|





