В этом руководстве предполагается, что вы уже обладаете базовыми навыками в 3D Studio MAX.
Внизу руководства приведен глоссарий со списком использованных кнопок в алфавитном порядке.
Для целей этого руководства требуется 3DS MAX R2 или старше. Имейте в виду, что сцена будет состоять приблизительно из 520 000 полигонов. Приступим:
1. Пойдите в "file/reset" и ответьте "yes".
2. Перейдите к фронтальному виду, а затем нажмите "min/max toggle"
3. В "create/shapes/line" отмените "optimize", установите "steps"=4, перейдите в "keyboard entry" и добавьте точки с координатами (-3,0,0), (3,0,0) и (0,200,0), а затем нажмите "close".
4. Теперь нажмите "zoom extents" и тогда увидите силуэт на фронтальном виде травинки.
5. Создайте модификатор "modify/edit mesh". Его можно найти по кнопке "more" в панели модификаторов. Травинка имеет 13 граней, в чем можно убедиться в пункте "file/summary info:"
6. Выберите травинку и назовите ее "straw01"
7. Нажмите кнопку "hierarchy/affect pivot only" и правую кнопку мыши на кнопке "select and move".
8. Откроется небольшое окно, в котором под Absolute:world следует написать 0,0,0 и нажать ввод, после чего окно закроется.
9. Снова нажмите "hierarchy/affect pivot only" для отключения этой опции.
10. Выберите травинку и нажмите кнопку "array". Пусть объект передвинется на 200 единиц по оси x, установите размерность массива 1D и счетчик, равный 4.
11. Нажмите кнопку "Zoom extents" и тогда вы увидите силуэты четырех травинок.
12. Выберите объект "straw01" и присвойте ему модификатор "bend" с углом 20, направлением 90 и осью сгиба "y".
13. Выберите объект "straw02" и присвойте ему модификатор "bend" с углом 40, направлением 90 и осью сгиба "y". Выберите "Limit effect" и установите верхний предел 150.
14. Выберите объект "straw03" и присвойте ему модификатор "bend" с углом 70, направлением 90 и осью сгиба "y". Выберите "Limit effect" и установите верхний предел 150.
15. Выберите объект "straw04" и присвойте ему модификатор "bend" с углом 130, направлением 90 и осью сгиба "y".
16. Перейдите в редактор материалов "material editor".
17. Создайте четыре материала с именами "Mat-Straw01", "Mat-Straw02", "Mat-Straw03", и "Mat- Straw04".
18. Назначьте материалу "Mat-Straw01" значения цветов RGB 50, 130, 50 для диффузного типа, встав мышью и нажав на цветной квадрат рядом со строкой "diffuse". Установите параметры "shineness"=50 и "shin. strength"=85, а также выберите опцию "2-sided".
19. Назначьте материалу "Mat-Straw02" значения цветов RGB 110, 150, 0 для диффузного типа. Установите параметры "shineness"=50 и "shin. strength"=85, а также выберите опцию "2- sided".
20. Назначьте материалу "Mat-Straw03" значения цветов RGB 60,110, 140 для диффузного типа. Установите параметры "shineness"=50 и "shin. strength"=85, а также выберите опцию "2- sided".
21. Назначьте материалу "Mat-Straw04" значения цветов RGB 70,140, 70 для диффузного типа. Установите параметры "shineness"=50 и "shin. strength"=85, а также выберите опцию "2- sided".
22. Выберите объект "straw01" нажав клавишу "h". В редакторе материалов выберите материал "Mat-Straw01" и нажмите кнопку "assign material to selection".
23. Сделайте то же самое и с остальными травинками, присвоив им материалы с соответствующими именами.
24. Закройте редактор материалов.
25. Нажатием клавиши "t" перейдите к виду сверху.
26. Нажмите "create/geometry/box" и в пункте "keyboard entry" наберите следующее: X=-200, Y=200, Z=0, Lenght=400, Width=400, Heigt=1.
27. Выберите созданный параллелепипед и назовите его "Ground".
28. Выберите объект "Straw01".
29. Нажмите "create/geometry/compound objects/scatter", а затем кнопку "pick distribution object" и выберите объект "ground".
30. Теперь установите следующие параметры: Dublicates=10000, Base scale=10, отмените опцию perpendicular, Distribution using=area, Rotation X=10, Y=360, Z=10. Scaling X=20, Y=20, Z=20 В опциях display отметьте пункт "proxy" и установите display=10. Выберите также пункт "hide distribution object".
31. В пункте "load/save Presets", напечатайте "grass" в графе "Preset name" и нажмите "save".
32. Выберите объект "Straw02" (нажав "h").
33. Нажмите "create/geometry/compound objects/scatter", а затем кнопку "pick distribution object" и выберите объект "ground". В пункте "load/save Presets", напечатайте "grass" нажмите "load". В графе "uniqueness/seed" наберите число 12346.
34. Повторите эту операцию для объектов "Straw03" и "Straw04" с той лишь разницей, что опция "uniqueness/seed" для объекта "Straw03" должна иметь значение 12347, а для "Straw04" - 12348.
35. Выберите объект "ground" и нажмите правую кнопку мыши на кнопке "select and move" и впечатайте в появившемся окне -200,200,-7, а затем нажмите ввод, закрыв тем самым окно.
36. Теперь пора снова открыть редактор материалов, выбрав перед этим объект "ground". Назначьте этому объекту материал "Mat-Straw01" и закройте редактор материалов.
37. Теперь нужно настроить камеру. Нажмите "create/cameras/target" и поместите камеру в произвольном месте вью-порта.
38. Нажмите клавишу "h" и выберите "camera01.target", а затем нажмите правую кнопку мыши на кнопке "select and move". Напечатайте -200,200,0 и нажмите ввод.
39. Снова нажмите "h" и выберите "camera01.target", нажмите правую кнопку мыши на кнопке "select and move" и наберите -200,6,19 и нажмите ввод.
40. Закройте это маленькое окно.
41. Выберите объект "camera01" и пойдите в меню "Modify". В пункте "lens" выберите 30.
42. Нажмите клавишу "c" чтобы открыть вид через камеру.
43. Теперь пора установить освещение. Нажмите "create/lights/omni" и разместите источник света в нижней половине вью-порта. Выберите этот источник света и нажмите правую кнопку мыши на "select and move". Затем наберите 66,-140,150 и нажмите ввод.
44. Нажмите "modify" и теперь справа вы увидите все настройки рассеянного света. Перейдите в нижнюю часть списка и найдите "shadow parameters". Выберите опцию "cast shadow" и измените опцию "size" с 256 на 1024.
45. Для освещения сцены понадобится еще один источник. Нажмите "create/lights/omni" и разместите источник света в нижней половине вью-порта. Выберите этот источник света и нажмите правую кнопку мыши на "select and move". Затем наберите -220,17,7 и нажмите ввод.
46. Все! Теперь нажмите "render". глоссарий
Array  Cameras  Compound objects 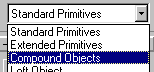 Create  Geometry  Hierarchy  Lights  Material editor  Min/Max Toggle Modify  Render  Select and move  Shapes  Zoom extents  Теперь, когда вы все сделали, и, надеюсь, получили хороший результат, можете попробовать сами поменять настройки, чтобы удовлетворить собственные потребности. В этом руководстве использовался один параллелепипед, но, возможно, вы захотите сконструировать сцену из большего числа деталей. Тогда вам может потребоваться добавить объектов и размножить на них травинки. В моей сцене Football, которую можно найти в моей галерее, использовано три объекта: один для переднего плана, один для белой линии, и один для заднего плана. В сцене, приведенной ниже, будет разумно разделить параллелепипед надвое, потому что на заднем плане не требуется так много травинок, как на переднем, и за счет этого можно будет уменьшить общее количество граней.
Просмотр такой травы возможен только при виде спереди - сверху. Если же вам понадобится вид сверху, то потребуется гораздо больше травинок, и, соответственно, граней. Если вам удалось все сделать правильно, то результат должен выглядеть примерно так:

|





